Persiapan Data Kartu Ujian Siswa
Sebagai tahap awal dalam membuat kartu ujian ini, dibutuhkan data yang akan disajikan di kartu ujian.Di sini kita akan membuat sebuah sheet, bernama data siswa. Di dalamnya berisi informasi nama siswa, nomor induk siswa sebagai referensi, tanggal dan tempat kelahiran, kelas, dan informasi lainnya yang dibutuhkan.
Selain itu dibutuhkan juga sebuah kolom data yang berisi foto. Ya foto, kita akan menggunakan foto sebagai salah satu yang ditampilkan di data kartu ujian.
Langkah 1. Menganti Nama Sheet
Langkah 2. Memberi Judul Kolom Sesuai Data
Langkah 3. Mengisi Data Siswa
Memasukan beberapa contoh nama siswa, kali ini kasus Running Man,
Langkah 3. Menambah Foto ke Dalam Tabel
Cukup menggunakan menu Insert > Picture.
Pilih Gambar yang diinginkan
Atur agar masuk ke dalam satu cell.
Sekarang Data sudah lengkap. Langkah selanjutnya adalah menyiapkan layout.
Menyiapkan Layout Kartu Ujian
Untuk membuat layout kartu ujian, biasanya dilakukan dengan kartu ujian seperti berikut,
Langkah secara mudahnya adalah
1. Ketik informasi yang diinginkan terlebih dahulu
2. Mengatur fomat tampilan seperti merge, center alignment, dan border.
Untuk optimasi, digunakan referensi nomor siswa di cell I5.
Mengatur Optimasi Tampilan
Untuk melakukan optimasi tampilan digunakan rumus vlookup dengan referensi yang berisi nomor siswa.
Untuk Nama Siswa, Tempat Lahir, Kelas dan Tahun digunakan fungsi Vlookup dengan mengacu data siswa yang sudah tersedia.
Pada gambar terlihat contohnya untuk mengacu referensi nama siswa.
Menampilkan Gambar Dinamis di Kartu Ujian
Tahapan terakhir adalah menampilkan gambar dinamis. Kali ini kita akan menggunakan object berformat gambar dan menggunakan rumus referensi INDEX() dan MATCH.
Berikut langkahnya.
1. Memasukkan Object
2. Memilih Tipe Object
Selanjutnya aplikasi MsPaint akan tampil, cukup tutup aplikasi dengan memilih tombol [X] di kanan atas. Di layar akan tampil kotak putih dengan formula berisi fungsi EMBED() seperti gambar berikut.
3. Rahasianya adalah Menggunakan Fitur Name Manager dan Rumus MATCH() serta INDEX()
Cara mengunakannya adalah sebagai berikut,
Penggunaan Referensi MATCH untuk menemukan posisi dari nomor siswa (di sheet Data Siswa Kolom A:A) yang diacu yaitu cell I5.
Untuk menjaga akurasi terkait perubahan data, diguanakan referensi absolute yaitu menggunakan tanda $ (dollar) untuk referensi cell.
=MATCH($I$5,'Data Siswa'!$A:$A,0)
Selanjutnya digunakan rumus INDEX() untuk mengacu gambar foto terkait seperti berikut
Rumus yang digunakan adalah array dari lokasi foto yaitu Kolom G:G di Sheet Data Siswa.
=INDEX('Data Siswa'!$G:$G,MATCH($I$5,'Data Siswa'!$A:$A,0))
Sekarang rumus referensi foto sudah selesai.
Untuk bisa dimasukan ke rumus di object, digunakan Name Manager, Caranya
a. Pilih Menu Formula > Name Manager
b. Memilih New Name
c. Memasukan Nama dan Rumus yang sudah dibuat.
Simpan dengan memilih tombol OK, dan Close Name Managernya.
d. Memasukan Nama Cell ke Rumus Object,
Selanjutnya gambar akan tampil pada layar.
Selasai latihan ini untuk membuat kartu ujian sesuai dengan nomor siswa yang telah dirancang. Untuk menganti siswa, cukup dengan mengganti nomor siswa di kolom I5. Semoga bermanfaat. (JagoanExcel)

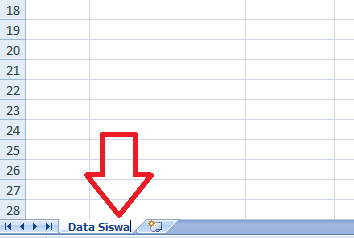









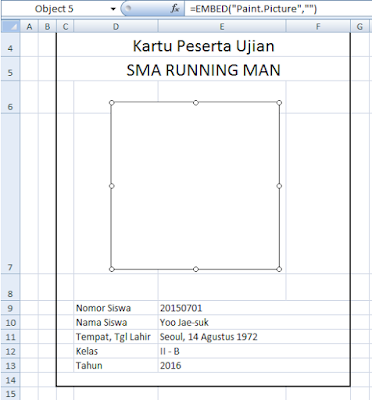








Cara menggabung tempat dan tanggal lahir gimana gan?
ReplyDeleteexcel 2013 ko gk bisa ya? Muncul notifikasi: Reference is not valid. Padahal sudah ngikutin semua instruksi. Mohon dibantu.
ReplyDelete