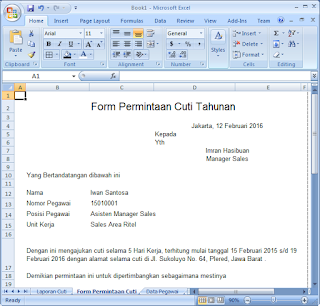 Dalam bekerja, instansi atau perusahaan memberikan hak tidak bekerja, atau yang sering disebut sebagai cuti tahunan dalam jumlah tertentu. Kadang yang merepotkan untuk mengajukannya adalah contoh surat cuti yang dapat digunakan.
Dalam bekerja, instansi atau perusahaan memberikan hak tidak bekerja, atau yang sering disebut sebagai cuti tahunan dalam jumlah tertentu. Kadang yang merepotkan untuk mengajukannya adalah contoh surat cuti yang dapat digunakan.Kali ini kita akan membahas bagaimana membuat surat cuti di excel dan lengkap dengan laporannya. Hal ini terutama untuk rekan-rekan yang bekerja di bagian Sumber daya manusia. Mari Kita Mulai.
Menyiapkan Data Karyawan dan Transaksi Cuti
Langkah pertama adalah membuat data yang akan digunakan, kali ini ada 2 sheet yang dibutuhkan yaitu data karyawan dan data transaksi cuti.Data karyawan digunakan untuk menyimpan data pribadi seperti nomor induk pegawai, nama pegawai, posisi pegawai, unit kerjanya, nama atasan, dan posisi atasan. Tujuannya agar kita tidak perlu mengulang ulang memasukan data tadi dan mencegah kesalahan pengetikan. Berikut formatnya
Selanjutnya kita mendefinisikan data transaksi cuti yang isinya adalah lokasi dan kapan waktu pengajuannya, nomor induk pegawai sebagai referensi, kapan, berapa lama, dan dimana lokasi cuti. Semua data ini tersimpan di data transaksi.
Tujuannya adalah agar kita dapat dengan mudah memasukan data permohonan tanpa harus menganti data cuti untuk setiap pegawai. Nantinya kita akan gunakan nomor urut data transaksi cuti sebagai referensi.
Kita juga menambahkan tipe transaksi untuk memberikan referensi mana yang pengajuan dan mana yang jadi jatah cuti (atau saldo) untuk setiap karyawan. Berikut ilustrasinya,
Perlu diingat agar setiap karyawan diberikan transaksi saldo sebagai referensi awal hak cuti yang dimilikinya karena pada form laporan biasanya disebutkan berapa sisa cuti yang menjadi hak karyawan.
Sekarang data sudah selesai. Tahapan selanjutnya adalah membuat formulir pengajuan cuti.
Membuat Formulir Permintaan Cuti di Excel
Langkah selanjutnya adalah membuat formulir pengajuan cuti yang biasanya dicetak dan diajukan kepada kepada atasan untuk ditandatangani, Seperti biasa kita membuat layout seperti berikut ini,
Kita baru sama membuat form berlangganan, seperti biasa langkahnya adalah mengetikan informasi yang dibutuhkan kemudian mengantur format, seperti penggunaan merge, pengaturan font, mengatur alignment teks, menyisipkan baris dan mengatur ukuran cell.
Nah setelah selesai, baru kita memasuki langkap otomatisasi, dengan menggunakan formula. Perhatikan gambar diatas, di kolom H ada No Cuti. Lihat? Yang dibawahnya ada angka 2. Ya, itu adalah kode referensi yang akan digunakan untuk mengantikan nomor transaksi yang akan dicetak. Jadi kalau kita mengetikan permintaan cuti di sheet data transaksi cuti, maka kita dapat dengan cepat membuat formulir pengajuan cutinya dengan menganti nomor cutinya saja. Sederhanaka kan?
Ganti nomor cuti, otomatis isi formulir pengajuan berlangganan akan mudah.
Untuk melakukan otomatisasi, kita menggunakan formula atau rumus excel bernama INDIRECT(). Rumus ini memiliki kemampuan untuk mengeluarkan nilai di sebuah excel dari referensi yang diberikan. Contoh kalau kita memiliki nilai di B2 sejumlah 1.000.000, dan kita akan mengacu ke cell itu kita dapat melakukan dua hal. Pertama langsung mengetikan rumus sederhana, =B2. Atau kita bisa mengetikan = INDIRECT("B2").
Ada perbedaan dari keduannya? Yang pertama kita mengetikan formula yang tetap. Jadi kalau kita mau mengubah ke cell referensi lain misalkan B10, kita harus mengetik lagi =B10. Namun dengan menggunakan formula INDIRECT, kita bisa misalkan menetapkan C1 = 10, maka fomula indirectnya menjadi = INDIRECT("B"&C1) dimana C1 mengacu pada angka 10. Kalau kita ganti C1 dengan akan 2, maka dia akan mengacu kembali ke nilai B2 semula. Semoga paham ya. Intinya indirect memberikan fleksibilitas kita untuk mengacu atau mereferensinya sebuah isi cell dengan mengatur inputnya secara sederhana.
Ini adalah ilustrasi pengunaan INDIRECT di pengajuan contoh untuk mengambil nomor induk pegawai di baris ke dua.
Selanjutnya dengan memiliki nomor induk pegawai ini, kita dapat gunakan vlookup untuk mendapatkan detil data pegawai. seperti contoh berikut,
Setelah melengkapi semua, selanjutnya adalah membuat laporan transaksi cuti.
Membuat Laporan Cuti Karyawan
Sebagai bagian akhir dari cuti ini, kita akan membuat laporan cuti berdasarkan data pegawai dan transaksinya.Seperti biasa kita siapkan teks template atau layout laporan nya. Selanjutnya diatur formatnya agar sesuai kebutuhan, seperti berikut ini,
Setelah format selesai, selanjutnya adalah membuat otomasi laporan dengan menggunakan referensi cell, seperti berikut
Selanjutnya digunakan rumus excel SUMIFS untuk membuat hak cuti dari data transaksi yang dibuat. Karena di dalam data transaksi akan memiliki banyak transaksi, maka syarat atau kriteria yang dibuat untuk menghitungnya adalah jenis transaksi saldo, dan pegawainya sesuai dengan NIPnya. berikut contohnya untuk menghitung hak cuti,
Terlihat pada gambar ada dua kriteria yaitu nomor pegawainya harus sama dengan NIP (C5) dan Transaksinya harus "=Saldo".
Demikian pula untuk menghitung cuti yang telah diambil, kriterianya adalah harus sama NIP nya dan Transaksinya harus =Cuti.
Sedangkan saldo cuti adalah rumus excel pengurangan biasa yaitu Hak cuti dikurang jumlah Cuti yang telah diambil.
Selesai sudah laporannya. Apabila ada karyawan baru, silahkan copy satu baris cell ke baris berikutnya dan otomatis akan menghitung sendiri hasilnya.
Mengatur Cetak Laporan dan Formulir
Untuk memudahkan mencetak laporan dan formulir, gunakan fungsi set print area yang ada di menu page layout. Kemudian memilih menu ribbon print area dan menu set print area, seperti contoh terlampir.Jangan lupa sebelum memilih menu, select dulu cell yang akan dijadikan satu tampilan. Bilamana masih terlalu lebar, gunakan set print area yang diperkecil.
Demikian tutorial membuat contoh surat cuti pegawai di excel. File dapat didownload di group facebook Jagoan Excel,. Semoga bermanfaat (jagoanexcel)











0 comments:
Post a Comment