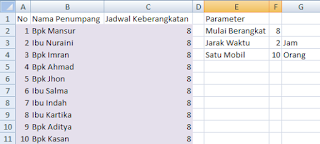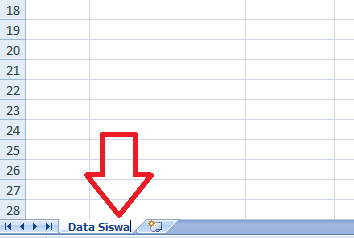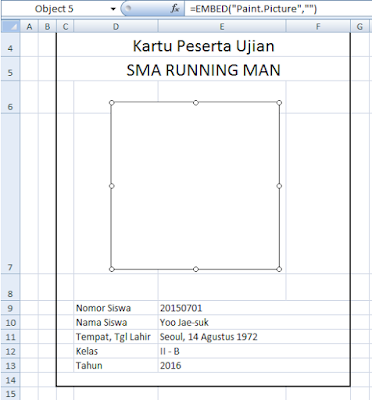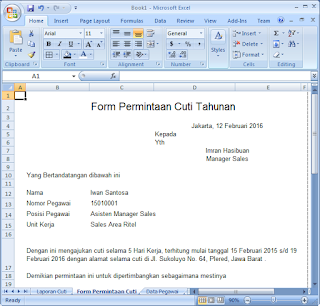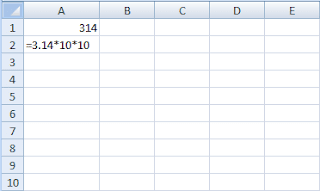Pernah naik travel antar kota? Nah, kalau kita go show atau datang langsung ke tempat pemberangkatan, kita biasanya harus menunggu antrian untuk waktu keberangkatan. Betul?
Paling repot kalau ditanya kapan ya jadwal berangkatnya. Jawabannya bisa sekedar saja, "Nanti Pak/Bu, Lihat saja". Padahal kalau kita bisa membuat jadwal keberangkatan penumpang dengan excel, kita bisa dengan cepat mengetahui jam kerangkatannya. Sehingga penumpang bisa memutuskan kapan keberangkatan dan melakukan aktifitas lainnya.
Rumus Excel ROUND() melakukan pembulatan sesuai dengan angka pecahannya. Bila pecahannya di bawah 0.5, misalkan 0.49999 maka rumus ini akan membulatkan ke bawah menjadi 0. Sebaliknya bila pecahanya diatas atau sama dengan 0.50000 maka angka ini akan dibulatkan ke atas. Contohnya adalah dibawah ini.
Rumus pembulatan edua adalah Rumus Excel FLOOR(). Rumus ini memiliki kriteria yang unik. Semua bilangan pecahan setelah angka bulat akan diabaikan, atau semua dibulatkan ke bawah. Sebagai contoh bila angkanya adalah 0.99999 maka dia akan dibulatkan menjadi 0. Demikian pula dengan pecahan 1.000001 akan dibulan menjadi 1. Contoh penggunaan dan hasilnya adalah sebagai berikut,
Dan rumus ketiga adalah Rumus Excel CEILING(). Fungsi ini kebalikan dari rumus FLOOR. Semua angka pecahan akan dibulatkan ke atas. Contohnya 0.000001 akan menjadi 1, dan 0,999999 juga akan menjadi 1. Contoh penggunanya adalah sebagai berikut,
Dengan berbekal fungsi ini, kita akan menggunakan rumus excel FLOOR untuk mengelompokkan penumpang untuk menentukan jadwal keberangkan. Bagaimana caranya?
Kita mulai dengan membuat sheet data penumpang dan jadwalnya. Disertai dengan data aturan keberangkatan. Seperti berikut ini,
Setelah format data selesai, contoh data mulai dimasukan untuk nomor dan nama penumpang. Seperti pada contoh berikut ini.
Dari contoh data penumpang, mari kita otomatisasi jadwal keberangkatan dengan menggunakan rumus CEILING().
Pertama Bus berangkat mulai jam 8. Jadi rumus keberangkatan pertama adalah
Jam Berangkat = Jam Berangkat Awal + Jarak Waktu Antar Mobil * Nomor Mobil
Jam keberangkatan sudah jelas, mulai dari jam 8, dan Jarak Waktu Antar Mobil adalah 2 jam, jadi Rumusnya adalah
Jam Berangkat = 8 + 2 * Nomor Bus
Sekarang kita mencari berapa nomor Bus nya untuk setiap penumpang. Disini kita mengunakan rumus.
Nomor Bus = ( Nomor Antrian / Kapasitas Bus )
Kita sudah tahu kapasias bus, yaitu 10. dan Nomor Antriannya, sehingga rumusnya menjadi
Nomor Bus = Nomor Antrian / 10.
Mari kita coba hitung,
= 1 / 10 = 0.1
= 2 / 10 = 0.2
...
= 10/10 = 1.0
Nah disini kita bisa menggnakan fungsi CEILING() untuk membulatkan ke atas. Dengan karakter pembulatan 0.0000001 - 1.000000 menjadi angka 1, maka solusi penggunaan rumus CEILING akan tepat. Sehingga rumus nomor bus adalah adalah
Nomor Bus = CEILING(Nomor Antrian/10, 1)
Namun nomor busnya akan dimulai dari 1, 2, 3 dst nya. Sedangkan jadwal bus dimulai dari jam 8, maka nomor bus harus dikurangi 1, agar jam keberangkatan menjadi 0 dikali interval waktu 2 jam untuk tetap berangkat jam 8.
Sehingga jadwal rumus keberangkatan menjadi.
Jam Keberangkatan = 8 + 2 * ( CEILING (Nomor Antrian / 10, 1) - 1).
Berikut ilustrasi di microsoft excel lengkap dengan rumusnya,
Kemudahan rumus ini, bisa mengubah ubah jadwal keberangkatannya, atau jarak antara waktu dan jumlah penumpang. Sehingga memudahkan untuk menyesuaikan kebutuhan. Semoga bermanfaat (jagoanexcel)
Paling repot kalau ditanya kapan ya jadwal berangkatnya. Jawabannya bisa sekedar saja, "Nanti Pak/Bu, Lihat saja". Padahal kalau kita bisa membuat jadwal keberangkatan penumpang dengan excel, kita bisa dengan cepat mengetahui jam kerangkatannya. Sehingga penumpang bisa memutuskan kapan keberangkatan dan melakukan aktifitas lainnya.
Mengenal Rumus Excel Pembulatan
Sebenarnya untuk membuat jadwal keberangkatan ini sangat mudah dengan menggunakan fungsi excel. Dalam Microsoft Excel terdapat tiga rumus matematika untuk pembulatan. Pembulatan adalah proses untuk mengolompokkan pecahan dibelakang koma menjadi angka desimal contohnya adalah bilangan 3,14 menjadi tiga atau empat. Fungsi ini adalah ROUND(), CEIL(), dan FLOOR(). Ketiga nya memiliki karakter yang unik.Rumus Excel ROUND() melakukan pembulatan sesuai dengan angka pecahannya. Bila pecahannya di bawah 0.5, misalkan 0.49999 maka rumus ini akan membulatkan ke bawah menjadi 0. Sebaliknya bila pecahanya diatas atau sama dengan 0.50000 maka angka ini akan dibulatkan ke atas. Contohnya adalah dibawah ini.
Rumus pembulatan edua adalah Rumus Excel FLOOR(). Rumus ini memiliki kriteria yang unik. Semua bilangan pecahan setelah angka bulat akan diabaikan, atau semua dibulatkan ke bawah. Sebagai contoh bila angkanya adalah 0.99999 maka dia akan dibulatkan menjadi 0. Demikian pula dengan pecahan 1.000001 akan dibulan menjadi 1. Contoh penggunaan dan hasilnya adalah sebagai berikut,
Dan rumus ketiga adalah Rumus Excel CEILING(). Fungsi ini kebalikan dari rumus FLOOR. Semua angka pecahan akan dibulatkan ke atas. Contohnya 0.000001 akan menjadi 1, dan 0,999999 juga akan menjadi 1. Contoh penggunanya adalah sebagai berikut,
Membuat Jadwal Keberangkatan dengan Excel
Kita akan membuat simulasi perjadwalan keberangkatan sebuah travel. Dimana mobil travel akan berangkat per 2 jam. Satu mobil akan berisi 10 penumpang setiap kali berangkat. Dan keberangkatan dimulai dari jam 08.00. Di sana ada seorang petugas penerima pemesanan tiket yang menerima telepon. Setiap kali penumpang telepon, dia akan memasukan data ke sheet dan langsung mendapatkan jadwal keberangkatan dari penumpang yang memesan tiket perjalanan.Kita mulai dengan membuat sheet data penumpang dan jadwalnya. Disertai dengan data aturan keberangkatan. Seperti berikut ini,
Setelah format data selesai, contoh data mulai dimasukan untuk nomor dan nama penumpang. Seperti pada contoh berikut ini.
Pertama Bus berangkat mulai jam 8. Jadi rumus keberangkatan pertama adalah
Jam Berangkat = Jam Berangkat Awal + Jarak Waktu Antar Mobil * Nomor Mobil
Jam keberangkatan sudah jelas, mulai dari jam 8, dan Jarak Waktu Antar Mobil adalah 2 jam, jadi Rumusnya adalah
Jam Berangkat = 8 + 2 * Nomor Bus
Sekarang kita mencari berapa nomor Bus nya untuk setiap penumpang. Disini kita mengunakan rumus.
Nomor Bus = ( Nomor Antrian / Kapasitas Bus )
Kita sudah tahu kapasias bus, yaitu 10. dan Nomor Antriannya, sehingga rumusnya menjadi
Nomor Bus = Nomor Antrian / 10.
Mari kita coba hitung,
= 1 / 10 = 0.1
= 2 / 10 = 0.2
...
= 10/10 = 1.0
Nah disini kita bisa menggnakan fungsi CEILING() untuk membulatkan ke atas. Dengan karakter pembulatan 0.0000001 - 1.000000 menjadi angka 1, maka solusi penggunaan rumus CEILING akan tepat. Sehingga rumus nomor bus adalah adalah
Nomor Bus = CEILING(Nomor Antrian/10, 1)
Namun nomor busnya akan dimulai dari 1, 2, 3 dst nya. Sedangkan jadwal bus dimulai dari jam 8, maka nomor bus harus dikurangi 1, agar jam keberangkatan menjadi 0 dikali interval waktu 2 jam untuk tetap berangkat jam 8.
Sehingga jadwal rumus keberangkatan menjadi.
Jam Keberangkatan = 8 + 2 * ( CEILING (Nomor Antrian / 10, 1) - 1).
Berikut ilustrasi di microsoft excel lengkap dengan rumusnya,
Kemudahan rumus ini, bisa mengubah ubah jadwal keberangkatannya, atau jarak antara waktu dan jumlah penumpang. Sehingga memudahkan untuk menyesuaikan kebutuhan. Semoga bermanfaat (jagoanexcel)